
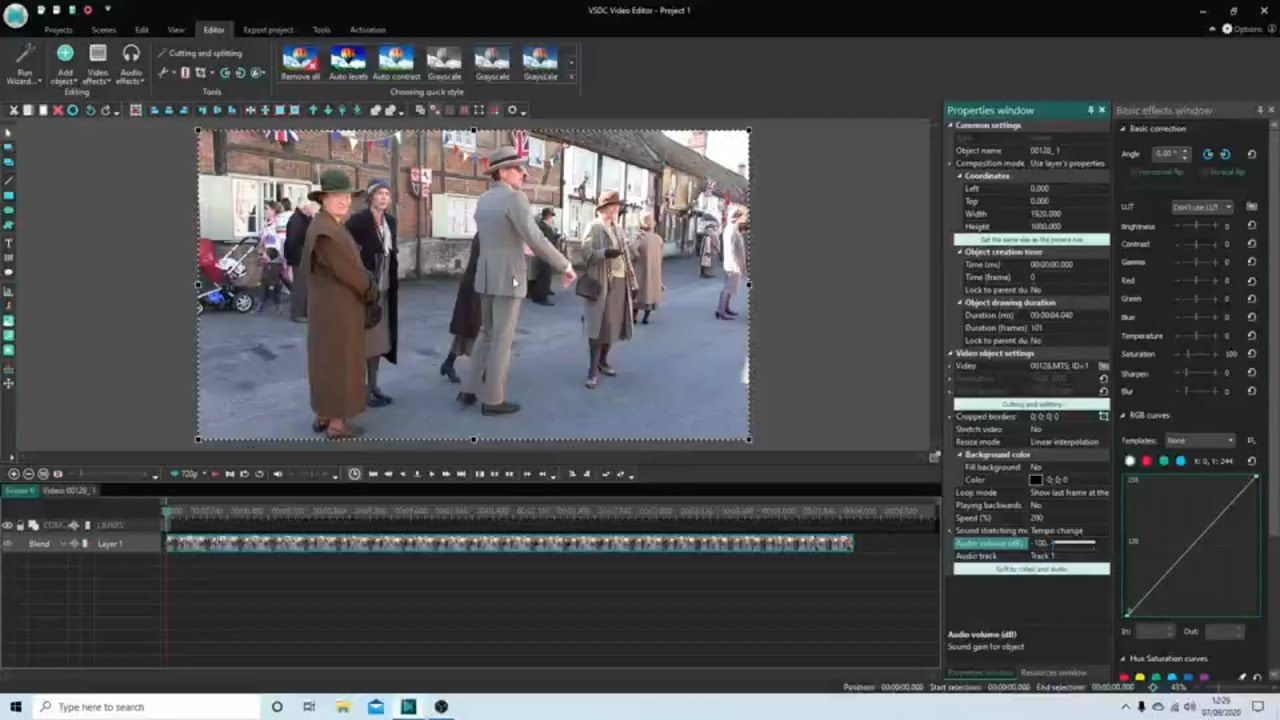
Import the source video file > Drag it from library into the timeline > Jump to the right side and find the Play Speed feature > Choose the speed option to speed up or slow down your video. After you download VideoProc Vlogger on your computer, install it. But the most important one is that VideoProc Vlogger provides you with all these features for free. More importantly, VideoProc Vlogger comes with a large video/audio codec library that recognizes a wide range of file formats. This feature also helps aging computers handle processor-intensive media efficiently. Another sweet spot is GPU-based encoders that can get faster decoding and encoding as we work. Because it includes advanced features such as re-time controls, watermark/video filter/subtitles adder, video stabilizer, background noise remover, as well as the basic editing features like trimming, cutting, splitting, cropping, etc., to meet all your needs for building your story with a few clicks.
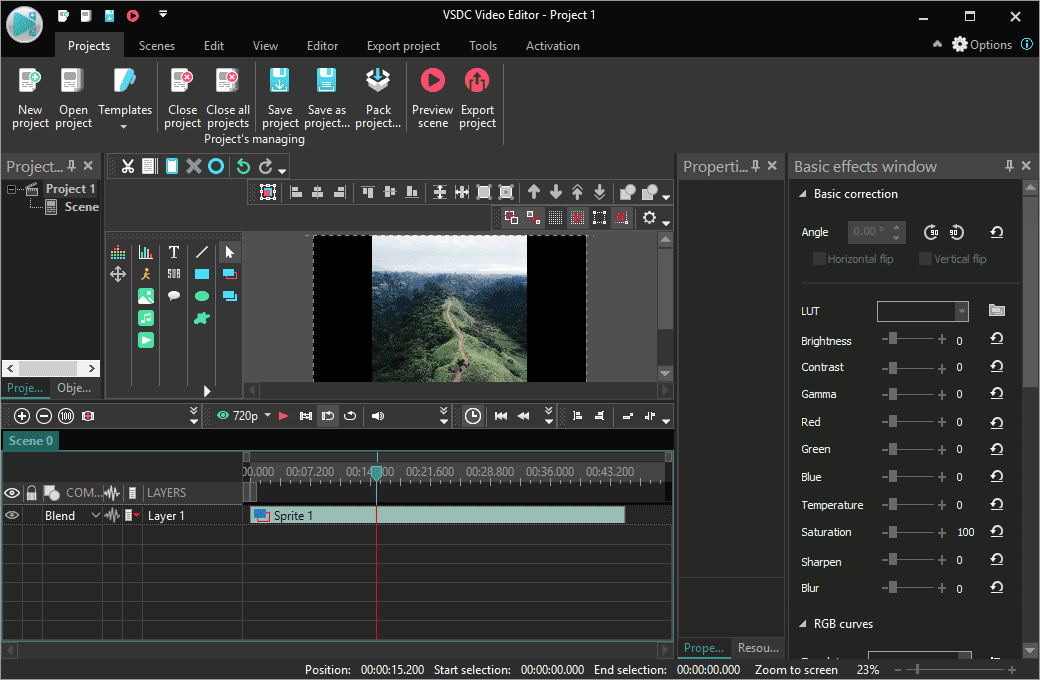
It is one of the best video processing software for both beginners and more advanced users. However, VideoProc Vlogger can help your more. VideoProc Vlogger can enable users to speed up and slow down a video in both numbers and variable way. How to Speed Up or Slow Down Videos in VideoProc Vlogger This article will show you step-by-step tutorials to speed up or slow down a video easily. However, some of you might be thinking that changing video speed during editing can be a difficult beast. Or maybe you need to slow down a video that was shot at an inconsistent frame rate unintentionally to match your delivery requirements. Maybe you need to speed up a video clip to convey time passage or skip less important/repeated parts of a video. That process will create new frames to maintain the smoothness of the motion - and can be applied anywhere in the video with frame accuracy.Changing video speed is arguably a must-have procedure when editing. You can create smooth slow motion of an exact section of a video sequence - using free software - by following THIS GUIDE but it doesn't use VSDC, and is a bit more complex to implement (It's quite straightforward - and much easier to do after the first time! ) That will probably make the motion in the slowed down section appear 'jerky'.and the slower you go, the more pronounced that problem will be. That tutorial also mentions that this process will not create any new frames, so you will simply be displaying each of the original frames for a longer time.

That will mean cutting out the clip you want to slow down from your complete video, creating a new clip, applying the speed change to that 'new' clip, and then re-assembling all the clips on the timeline. According to this tutorial: you can only apply the new speed of replay to the whole selected clip.


 0 kommentar(er)
0 kommentar(er)
